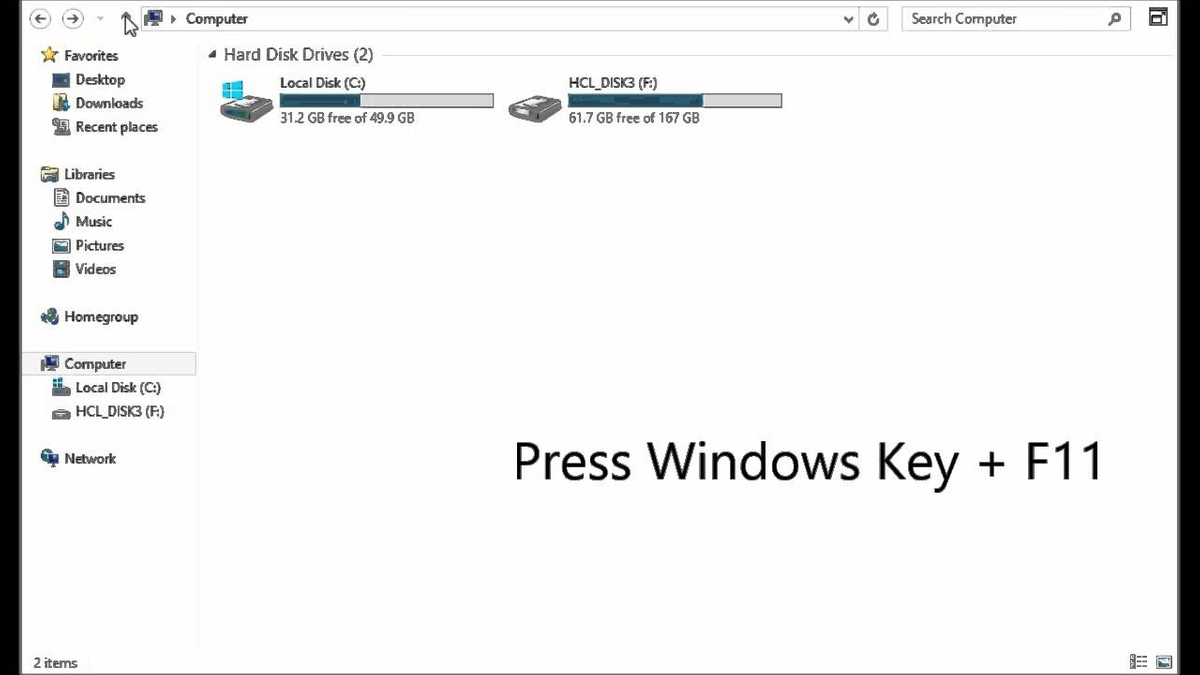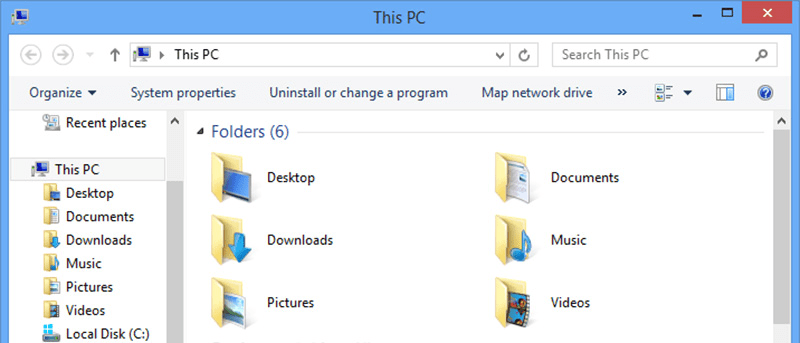To add and remove commands from the toolbar:ġ. Select the “Show above/below the Ribbon”. The first customization option, which is the simplest one, allows you to change its position:ġ. The toolbar supports up to 20 unique actions for you to easily perform most tasks. How to customize the Quick Access toolbar? If you desire a simple way of interacting with the system instead of learning about the various shortcuts to them first, this would be incredibly helpful. You can customize it with a huge selection of actions and commands, which you probably didn’t know. You will see the Quick Access toolbar above or below the ribbon (the various drop-down menus at the top of File Explorer), depending on your settings.īy default (if you haven’t changed the settings), this toolbar has a few options for you to view an item’s properties, create new folders, and other small tasks. Open any File Explorer window and look at the top. What is the Quick Access toolbar and where is it? The Quick Access toolbar is one of the easiest. If you follow the users closely enough, you would notice that most of them use their PC in very specific ways, which Microsoft provides to accomplish various tasks in Windows. How to Customize the Quick Access Toolbar in Windows 10